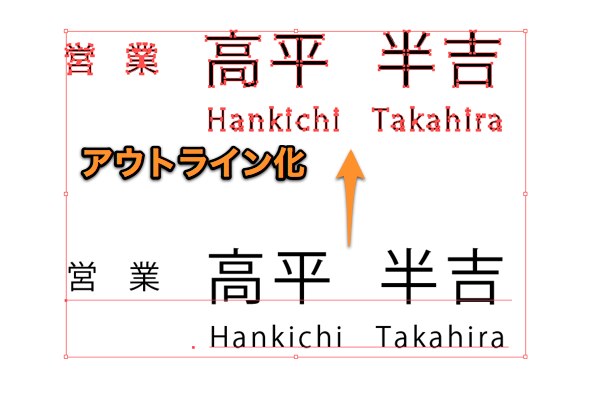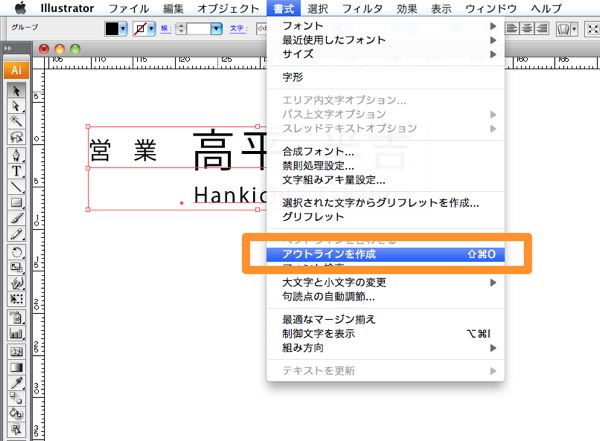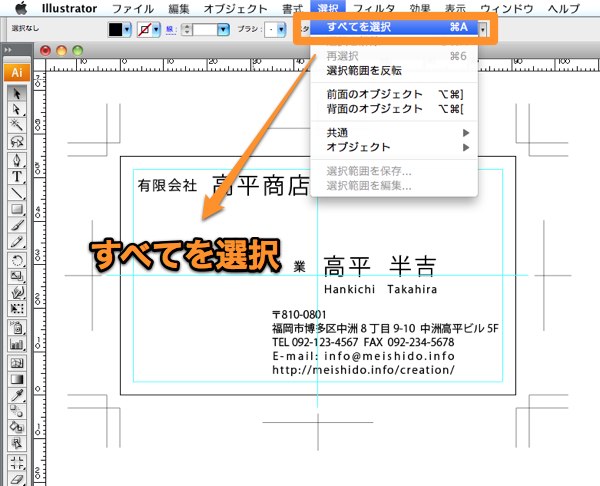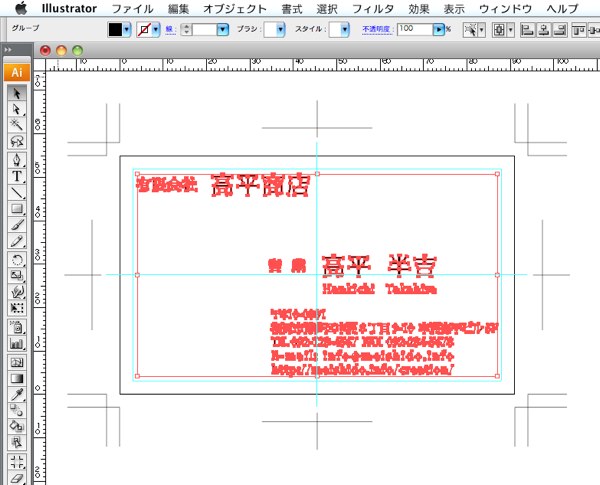文字のアウトライン化の基本です。
イラストレーターで制作した名刺データを、印刷会社へ入稿する際は、文字のアウトライン化を行います。アウトライン化を行わないと、文字詰めがズレたり、フォントの置き換わりなどのトラブルが発生する事があります。
イラストレーターCS3で、文字にアウトラインをかける方法をご説明します。
文字のアウトラインを実行すると、元に戻せなくなりますので、必ず別名で保存か、別レイヤーにコピーして下さい。
文字のアウトライン
フォントで表示されている文字データを、図形に変換する事をアウトライン化といいます。
文字にアウトラインを掛けると、上図のようにベジェ曲線のオブジェクトに変換されます。
文字をアウトライン化する方法
アウトラインを実行したい文字を選択してから、書式/アウトラインで変換する事が出来ます。
ショートカットキー 【comand】+【shift】+ O
アウトライン化の際は、文字の孤立点などのアウトライン漏れに注意しましょう。
アウトラインを行う際は、孤立点を残さないように注意します。
孤立点
文字を入力しようとして、途中からやめたりすると、フォントの情報がアートボードに残ってしまいます。この残骸を孤立点といいます。
孤立点が発生しないように、注意して入力するのが一番ですが、簡単に対策出来ます。
アウトラインを実行する際は、最初に選択/すべてを選択をクリックします。
ショートカットキー 【comand】+ A
全てのオブジェクトが選択されますので、次に書式/アウトラインをクリックします。
これで、全ての文字のアウトライン化が出来ました。忘れずに、別名で保存しましょう。
うっかり別名保存を忘れてしまったり、何かをやり直したい時は、編集/取り消しで元に戻せます。ショートカットキーは、【comand】+ Z です。
(つづく)
次のページ→名刺印刷向け【QRコードの作成方法】
スポンサーリンク
[ad#ad-ms]