
QRコードなどの画像を、印刷用のグレースケールに変換したり、解像度を変更する方法です。
イラストレーターを使用して、名刺の印刷用データを作る場合に、自作したQRコード(二次元バーコード)などの画像データを貼付ける時は、画像の形式や色を印刷向けに適切に変換する必要があります。
イラストレーターとフォトショップを使用して、QRコードをグレースケール画像で適切な解像度に変換する方法をご案内いたします。
グレースケールとは?
グレースケールとは
モノクロの白から黒へのグレー色で作られた多段階な階調の方式です。
カラー情報が含まれていないデータです。モノクロ印刷で印刷会社にデータを入稿する場合は、「グレースケール」や「モノクロ2階調」などに変換する必要があるケースが多いです。
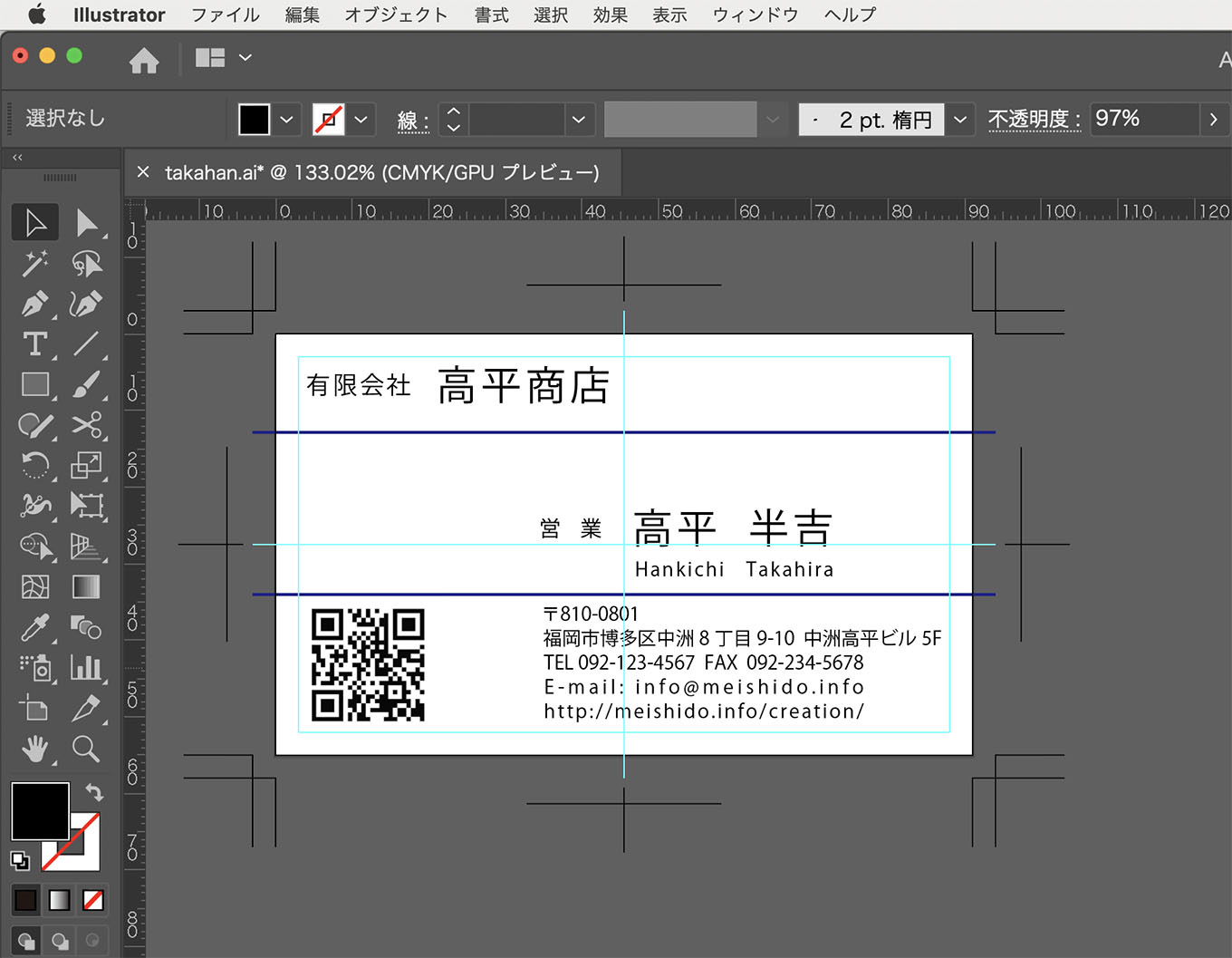
完成予想図
グレースケールへの変換
最近のQRコードは色々なカラーで作れるようになりましたが、印刷物に使用する場合は、読み取りが容易な黒色で制作することをお勧めします。
QRコード作成サービスサイトや、アプリで自作したデータは、画像がRGBカラーの場合が多いので、黒一色のグレースケールに変換する必要があります。
(印刷会社で印刷する場合は、画像を変換しなかったりCMYKカラーだと、鮮明に印刷されない事があります。)
画像解像度の変換
パソコンのモニター上では、72dpiあれば鮮明に表示されますが、これをそのまま印刷物に使用すると、見た目の荒い画像になってしまいます。ウィキペディア・解像度
名刺などの印刷用データに貼付けるときに最適な画像の解像度は、原寸で300dpi〜400dpiです。
それでは、変換してみましょう。QRコードを、RGBカラー・PNG形式のデータから変換してみます。
画像のグレースケールへの変換方法
RGB形式の画像を、グレースケールに変換してみます。
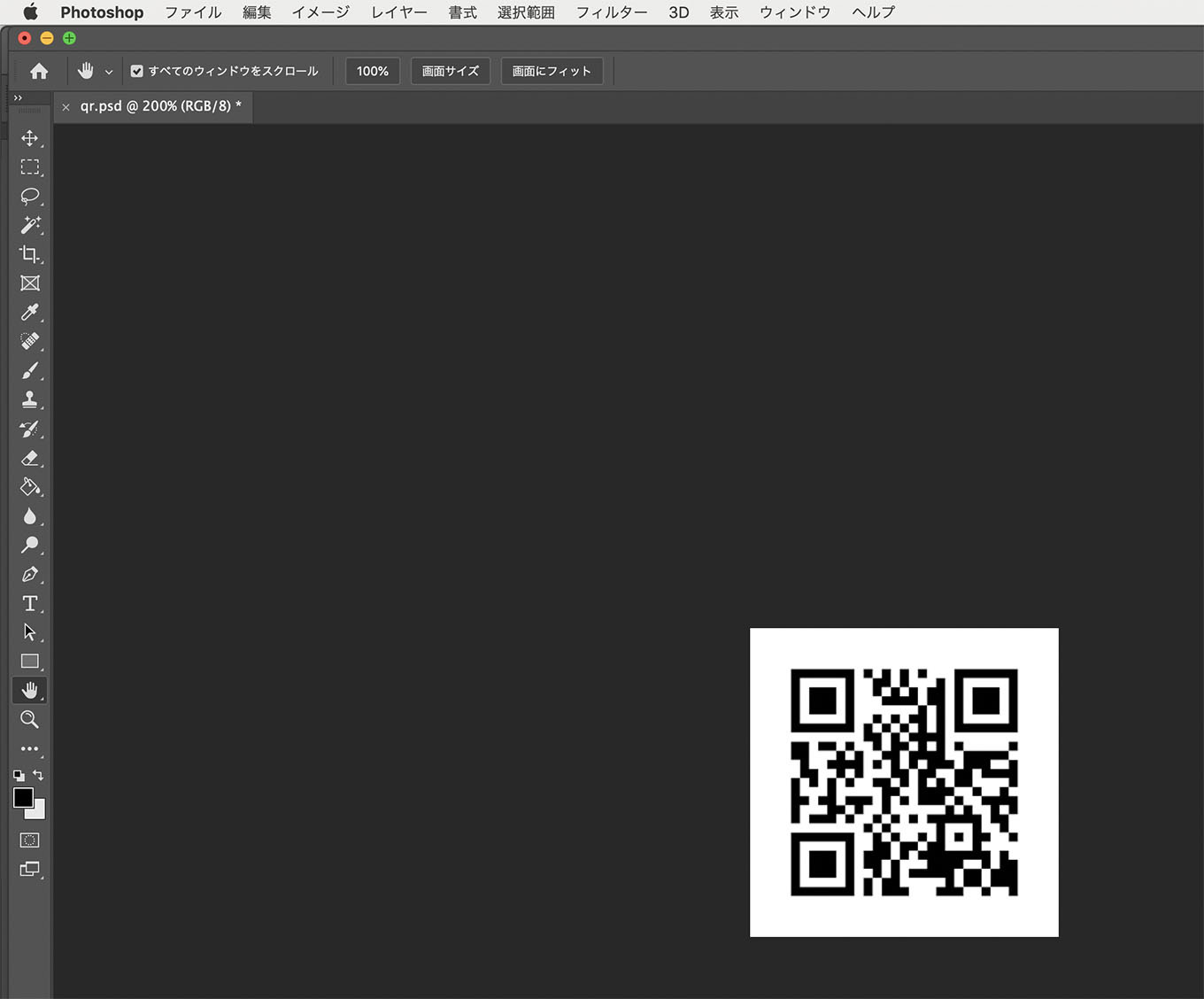
フォトショップで画像を開きます。
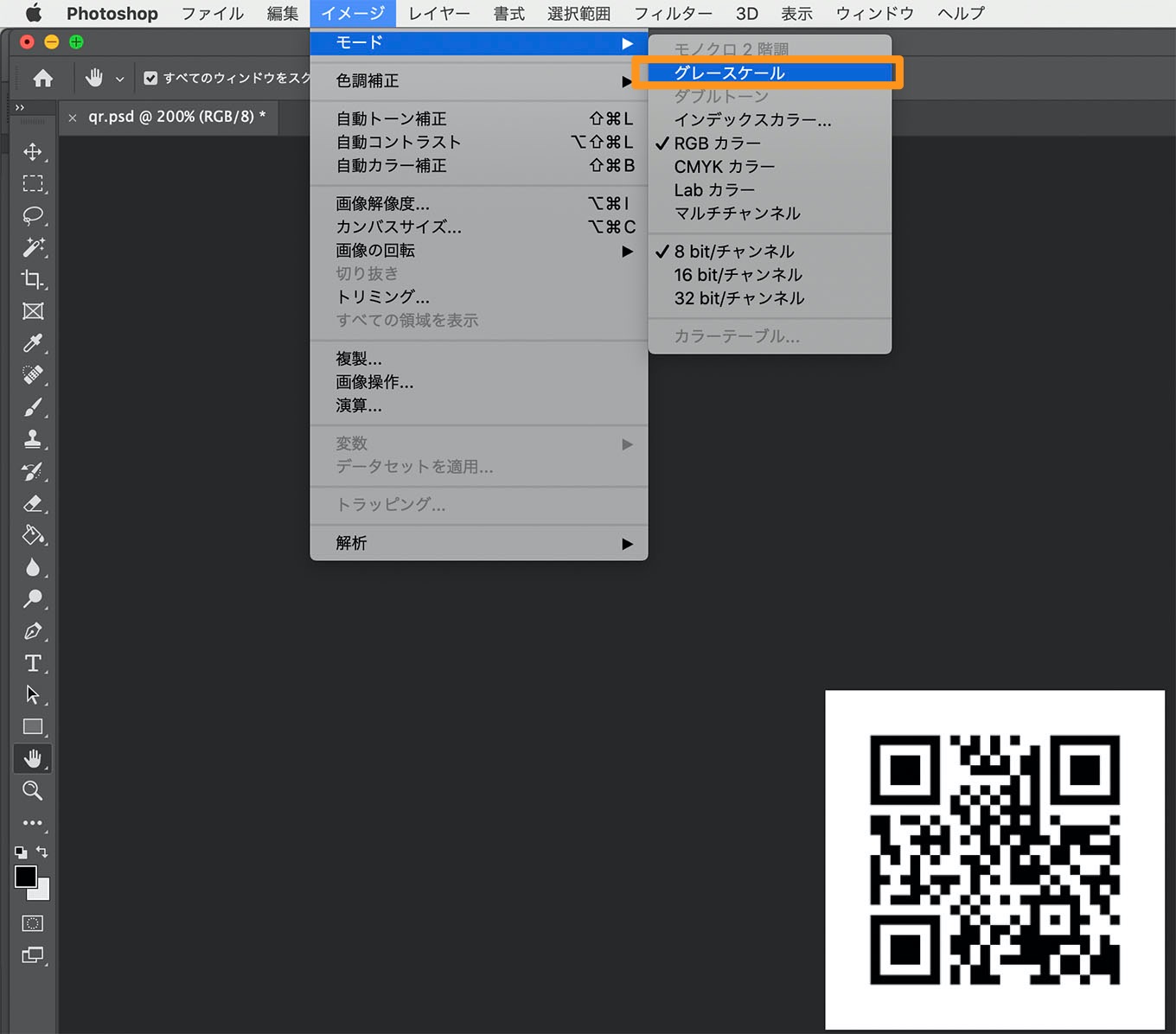
イメージ/モード/グレースケールをクリックして変換します。
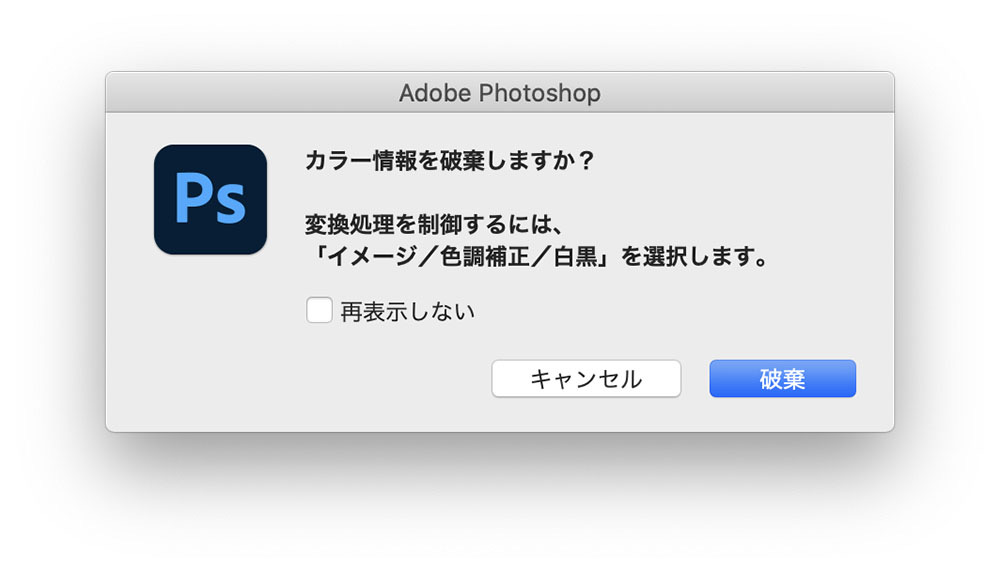
カラー情報を破棄しますか?ダイアログが現れますので、破棄をクリックします。
以上の手順で、グレースケールへの変換ができました。
画像解像度の変更方法
次に画像の解像度を変更します。
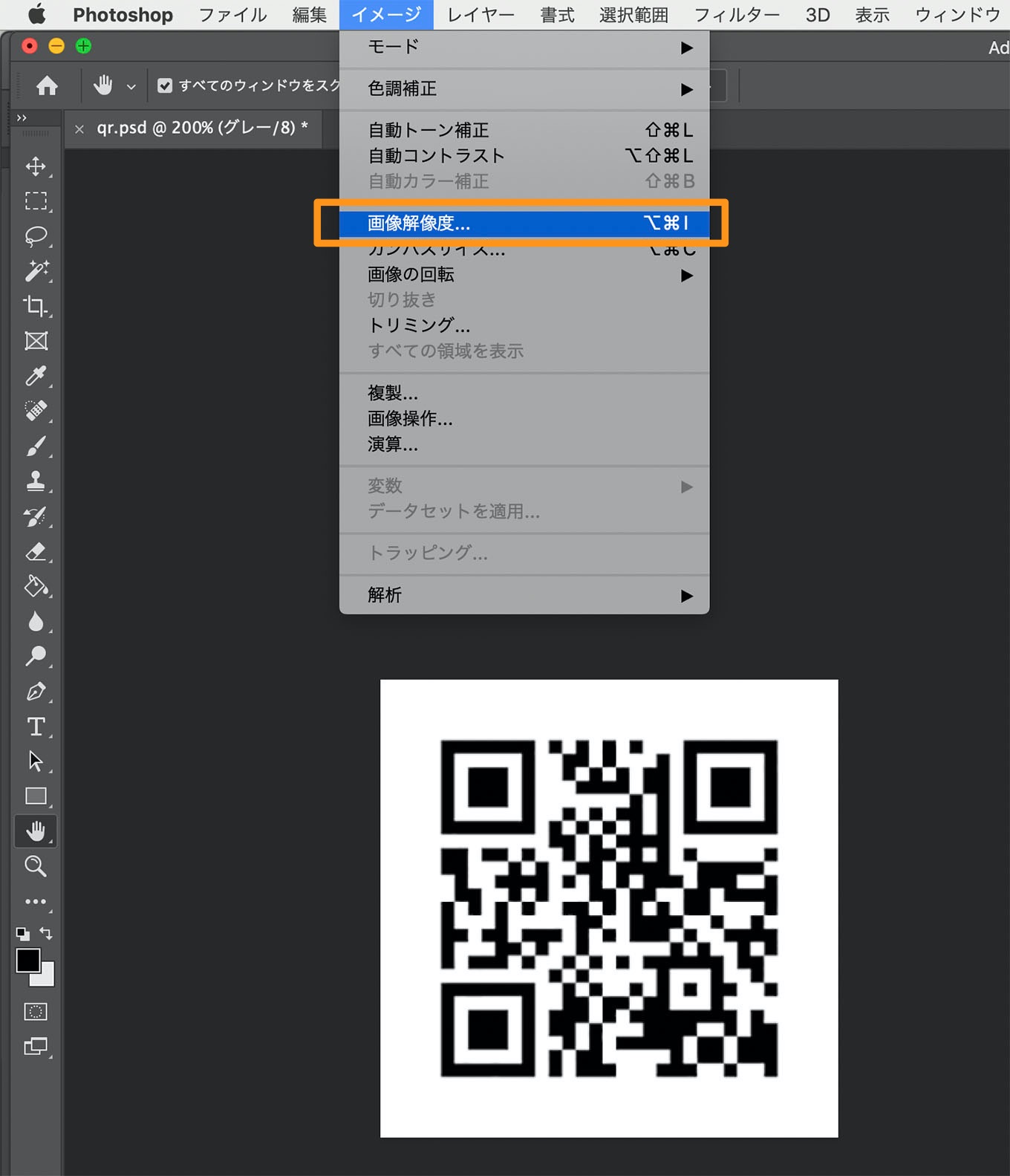
イメージ/画像解像度をクリックします。
ショートカットキー 【comand】+【option】+ I(アイ)
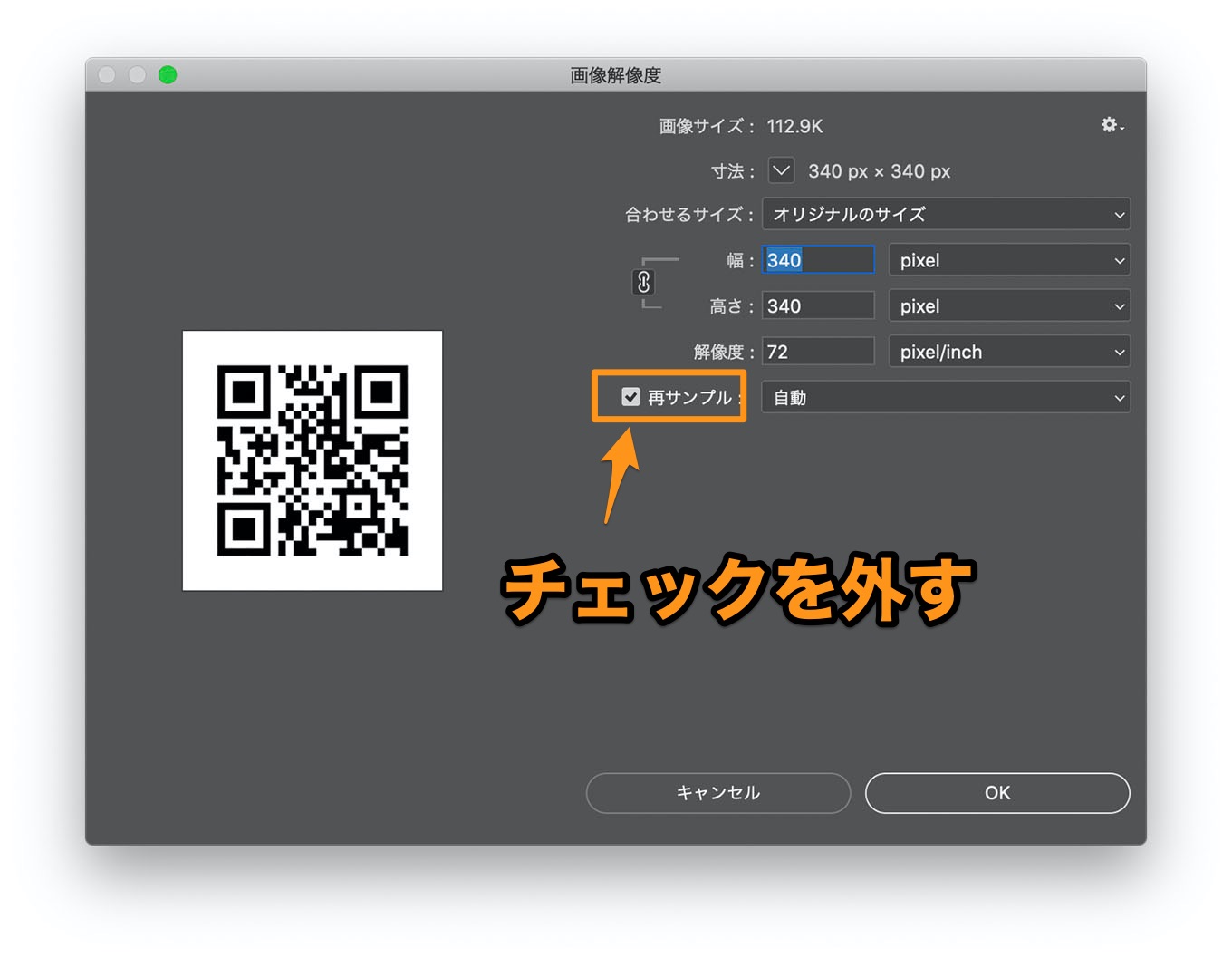
画像解像度ダイアログが出て来ますので、最初に画像の再サンプルのチェックを外します。
画像解像度と画像のサイズ
解像度を高めると、画像の密度が細かくなるので、画像のサイズ自体も縮小されていきます。
例えば、解像度を72dpiから720dpiに変更すると、画像のサイズは元のサイズの10分の1の大きさになります。(今回の画像ですと、幅と高さが2.47cmに縮小されます)
画像の再サンプルチェックを外してから、画像解像度を変更して下さい。
外さないと、画像のサイズが自動的に変更されないので、解像度が水増しされたデータになってしまいます。
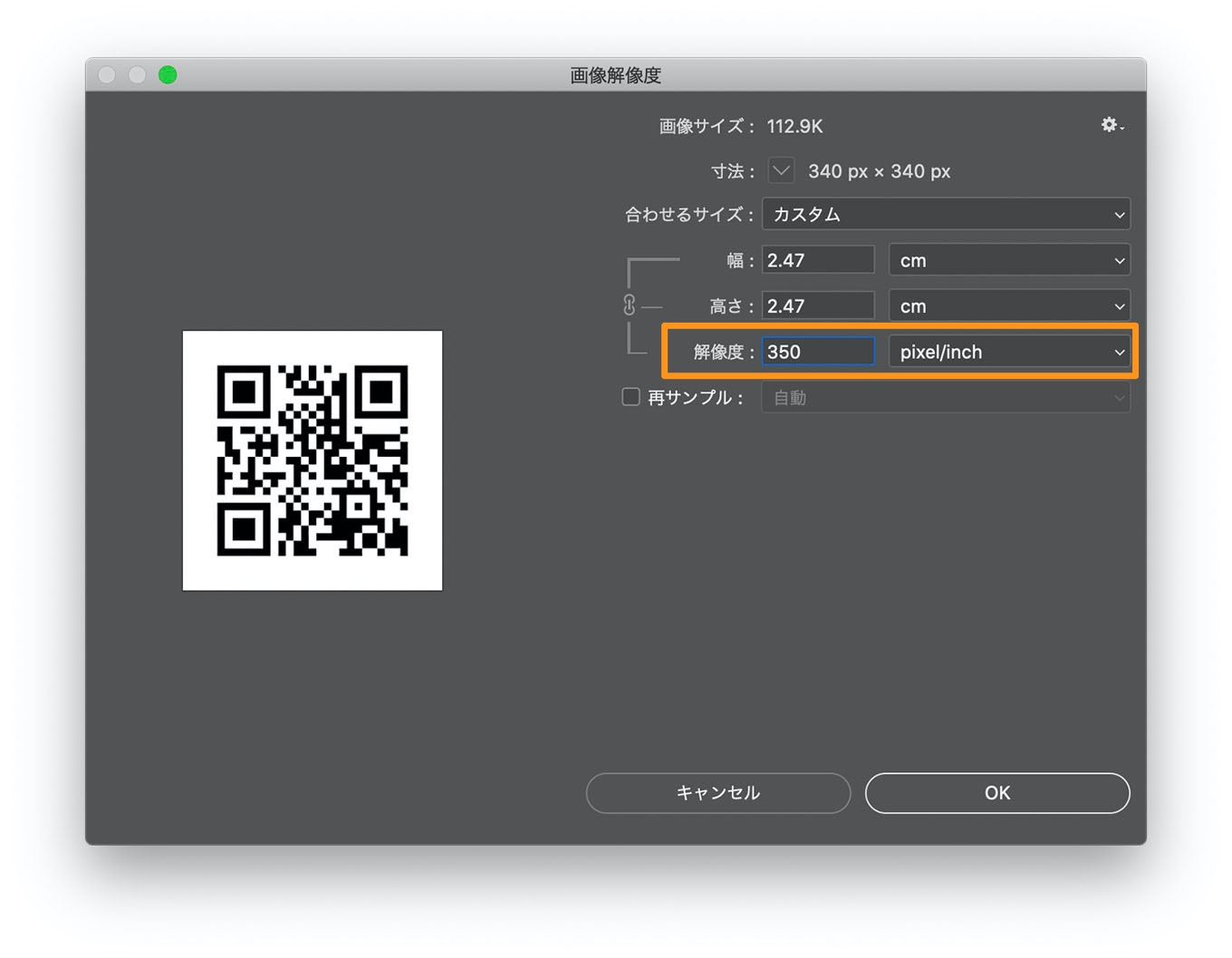
解像度を350と入力します。画像の幅と高さは、自動的にサイズ変更されます。OKをクリックします。
ここまでの作業で、グレースケール画像で、解像度が350dpi。画像サイズが正方形2.47cmのQRコードが出来上がりました。
印刷に適切な画像の確認方法
名刺印刷向けに適切な画像解像度は、300〜400dpiです。今回のように画像解像度の変更を行ったあとに、ドキュメントのサイズが使用したいサイズより小さくなってしまう場合は、解像度が不足しているので、印刷に向いてない画像という事が分かります。
印刷会社によっては、イラストレーターに貼付ける画像形式を『PSD』とか『EPS』なあど、あらかじめ指定している場合がありますので、その場合は適切な画像形式に変換してください。
次回は、画像形式を変更してみます。
(つづく)
QRコードは株式会社デンソーウェーブの登録商標です

