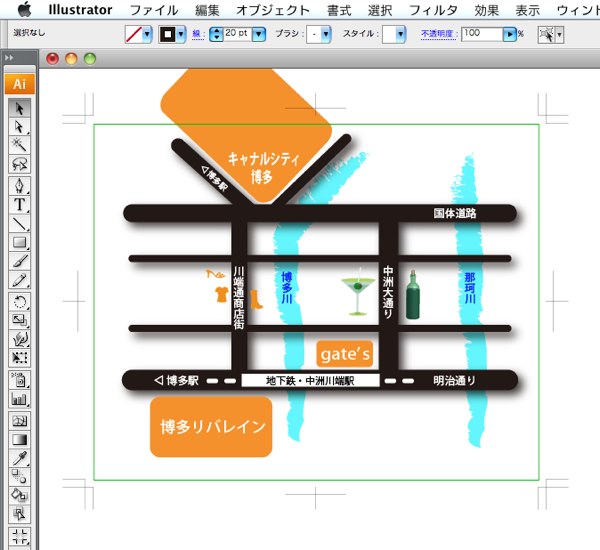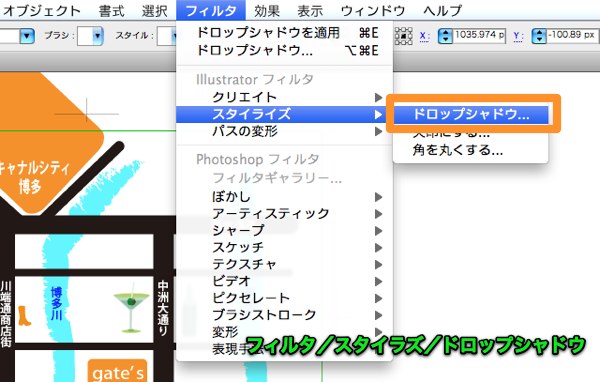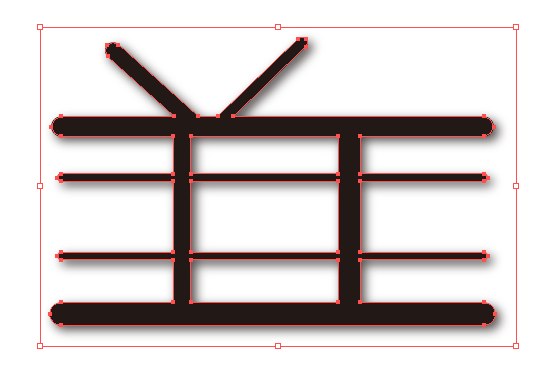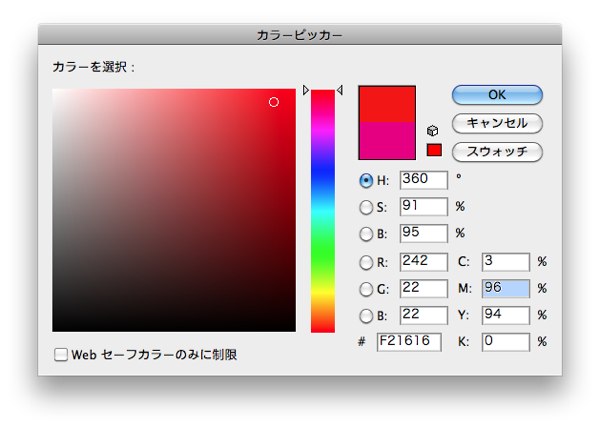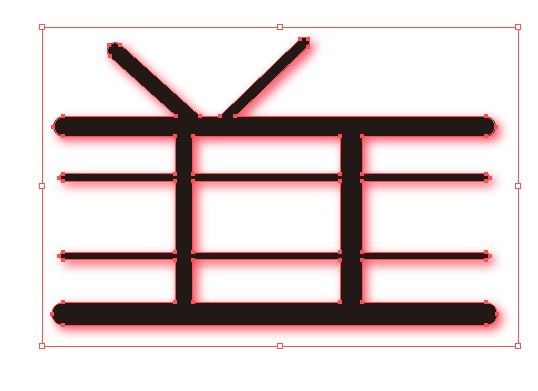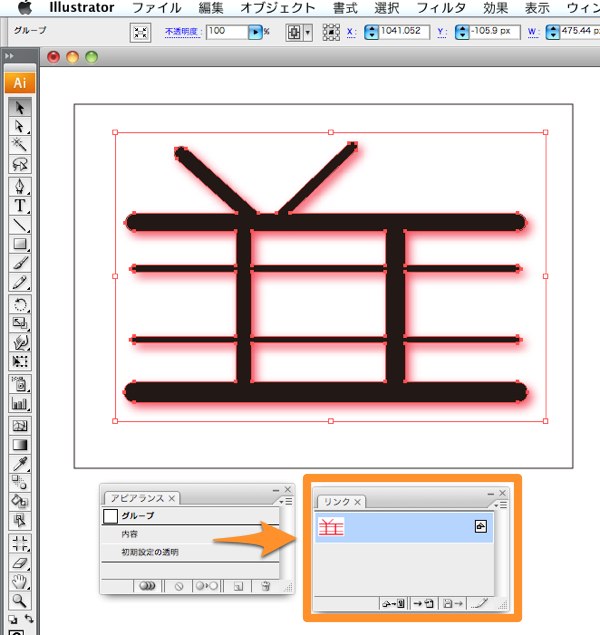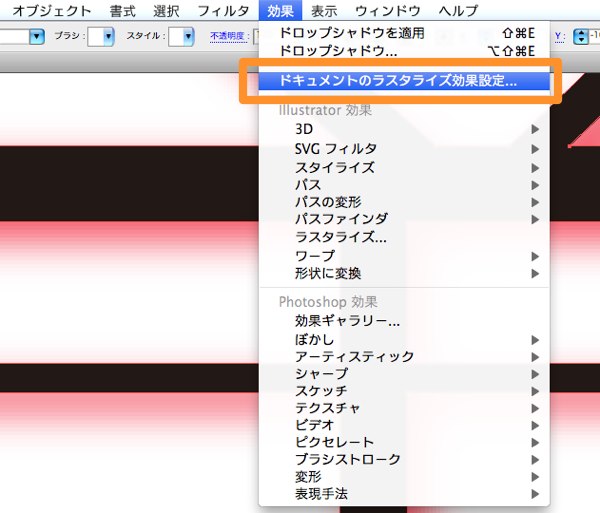イラストレーターを使った地図の作り方、ドロップシャドウ編です。
今回は、道路にドロップシャドウを適用して、装飾してみます。
ドロップシャドウは、ちょっとややこしいですね。メニューにはドロップシャドウの項目がフィルタと、効果の二カ所にあります。データ入稿の際は、ドキュメントのラスタライズや透明・分割プリセットなどの設定も必要です。
地図の道路にドロップシャドウをかけてみました。ドロップシャドウを設定するには、フィルタ/ドロップシャドウと効果/ドロップシャドウの二通りの方法があります。それぞれ見てみましょう。
フィルタのドロップシャドウ
最初に道路オブジェクトを選択します。
フィルタのドロップシャドウをかけるには、フィルタ/スタイライズ/ドロップシャドウをクリックします。
ドロップシャドウダイアログが出て来ます。
- 不透明度は数値を上げると、濃くなり、下げると薄くなります。
- X軸、Y軸オフセットは、ドロップシャドウがかかる広さです。
- ぼかしは、ドロップシャドウの境目が調整出来ます。
- カラーをクリックすると、他の色のドロップシャドウが設定出来ます。
上の設定だと、ドロップシャドウはこんな感じで適用されます。
アピアランスとリンクをご覧下さい。
フィルタのドロップシャドウを適用させると、イラストレーターに画像として埋め込まれます。そのため、後から修正などは出来ません。一発勝負ですね。
効果のドロップシャドウ
効果の方にもドロップシャドウの項目があります。
道路を選択したら、効果/スタイライズ/ドロップシャドウをクリックします。
フィルタのドロップシャドウと同じように、ドロップシャドウダイアログが出て来ます。せっかくなので色を変えてみましょう。カラーの黒色の部分をクリックして下さい。
カラービッカーダイアログが出て来ますので、好きな色を選択します。
赤色のドロップシャドウをかけてみました。
フィルタのドロップシャドウと違い、画像にはなりません。アピアランスが設定されています。
アピアランスの『ドロップシャドウ』と表示されている部分をダブルクリックすれば、修正する事も出来ます。
フィルタと効果の違い
フィルタのドロップシャドウは
- 画像化して埋め込まれる。
- 後から修正が出来無い。
- ラスタライズ効果を最初に設定しておく必要がある。
効果のドロップシャドウは
- アピアランスとして設定される。
- 後から修正が可能、プレビュー機能も使える。
- ラスタライズ効果は、後から変更する事も可能。
- データ入稿などの場合は、アピアランスを分割する必要性がある場合も。
名称は同じドロップシャドウですが、フィルタと効果では、このような違いがあります。
効果のドロップシャドウの方が制作効率が良いですね。
ラスタライズ効果とは
大雑把な説明ですが、イラストレーターの効果機能などを利用して画像化したオブジェクトの解像度を設定する項目になります。web上で表示させるには、72ppiで構いませんが、印刷する場合は、高解像度に設定する必要があります。(後述)
効果のドロップシャドウ。アピアランスの分割方法
データ入稿などを行う場合には、最終段階でアピアランスを分割する事が必要な場合があります。
効果のドロップシャドウを適用中の道路です。
オブジェクト/アピアランスを分割をクリックして下さい。
アピアランスが分割されて、フィルタのドロップシャドウを適用させた時と同じように、埋め込み画像になります。
ドロップシャドウ使用時の初期設定
データを印刷する場合は、ラスタライズなどの設定を行う必要があります。
ドロップシャドウを拡大して見ると、ギザギザしている場合があります。これはドキュメントのラスタライズ効果を設定すれば解消します。
メニューから、効果/ドキュメントのラスタライズ効果設定をクリックして下さい。
解像度がスクリーン(72ppi)になっているので、高解像度(300ppi)を選択してOKをクリックして下さい。
なめらかに表示されました。
データを入稿する場合など
ドロップシャドウは透明効果を使いますので、設定には注意が必要です。
先程のドキュメントのラスタライズ効果をCMYKで、高解像度(300ppi)に設定します。
さらに、ドキュメント自体の設定も必要です。
メニューから、ファイル/ドキュメント設定をクリックします。
透明の項目を選び、書き出しとクリップボードにおける分割・統合のプリセットを高解像度に設定します。
フィルタのドロップシャドウは、後からラスタライズ効果の設定を変更しても、反映されません。ドロップシャドウなどの効果を使う場合は、あらかじめ新規ドキュメントを開く時に設定しておくと良いでしょう。
新規ドキュメントを開く際に、詳細をクリックすると、ラスタライズ効果などの設定が出来ます。
印刷会社にデータを入稿する時は、ドロップシャドウなどの効果を使っている場合は注意が必要です。ファイルの保存形式や設定などは、事前に確認する事をおすすめします。透明機能はトラブルが多く、一昔前は印刷を引き受けてくれない業者も存在してました。
以上、ドロップシャドウ効果の使い方でした。
(つづく)
次のページ→Illustrator 地図作成【下絵からのトレース方法】
スポンサーリンク
[ad#ad-ms]