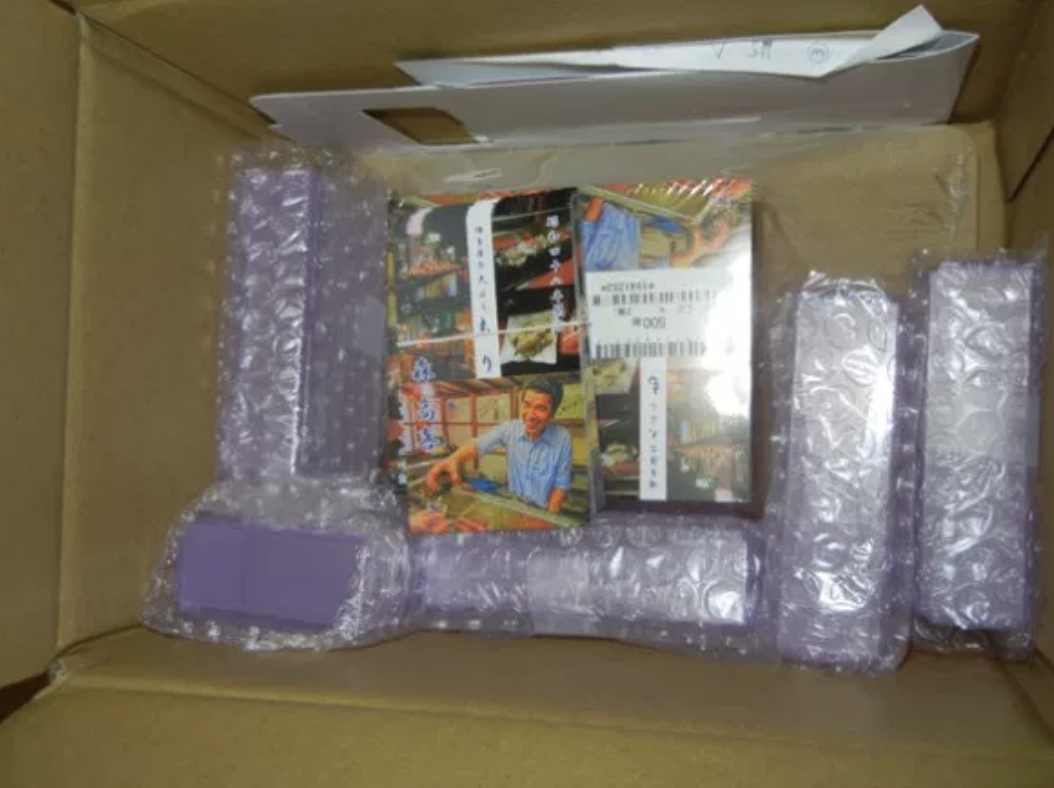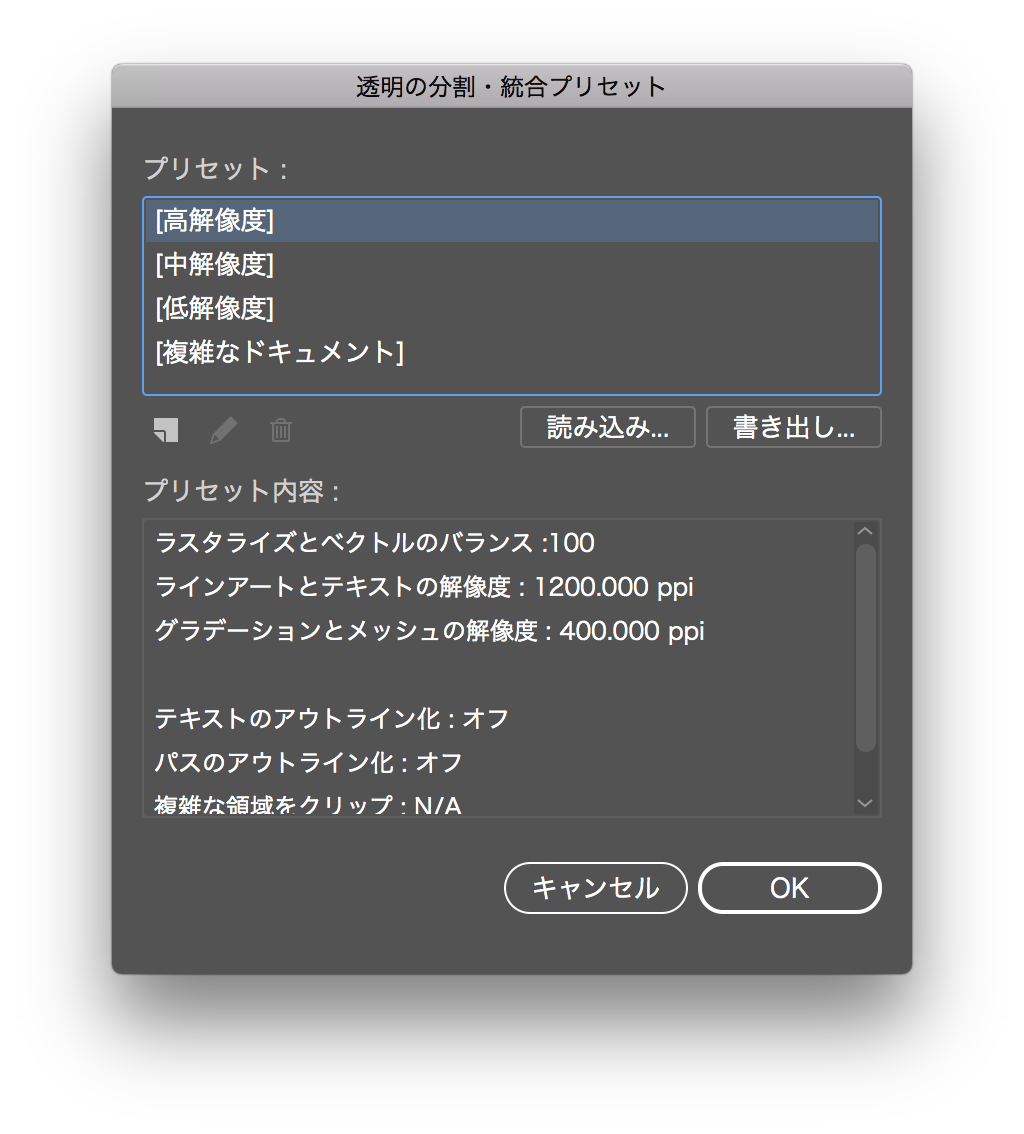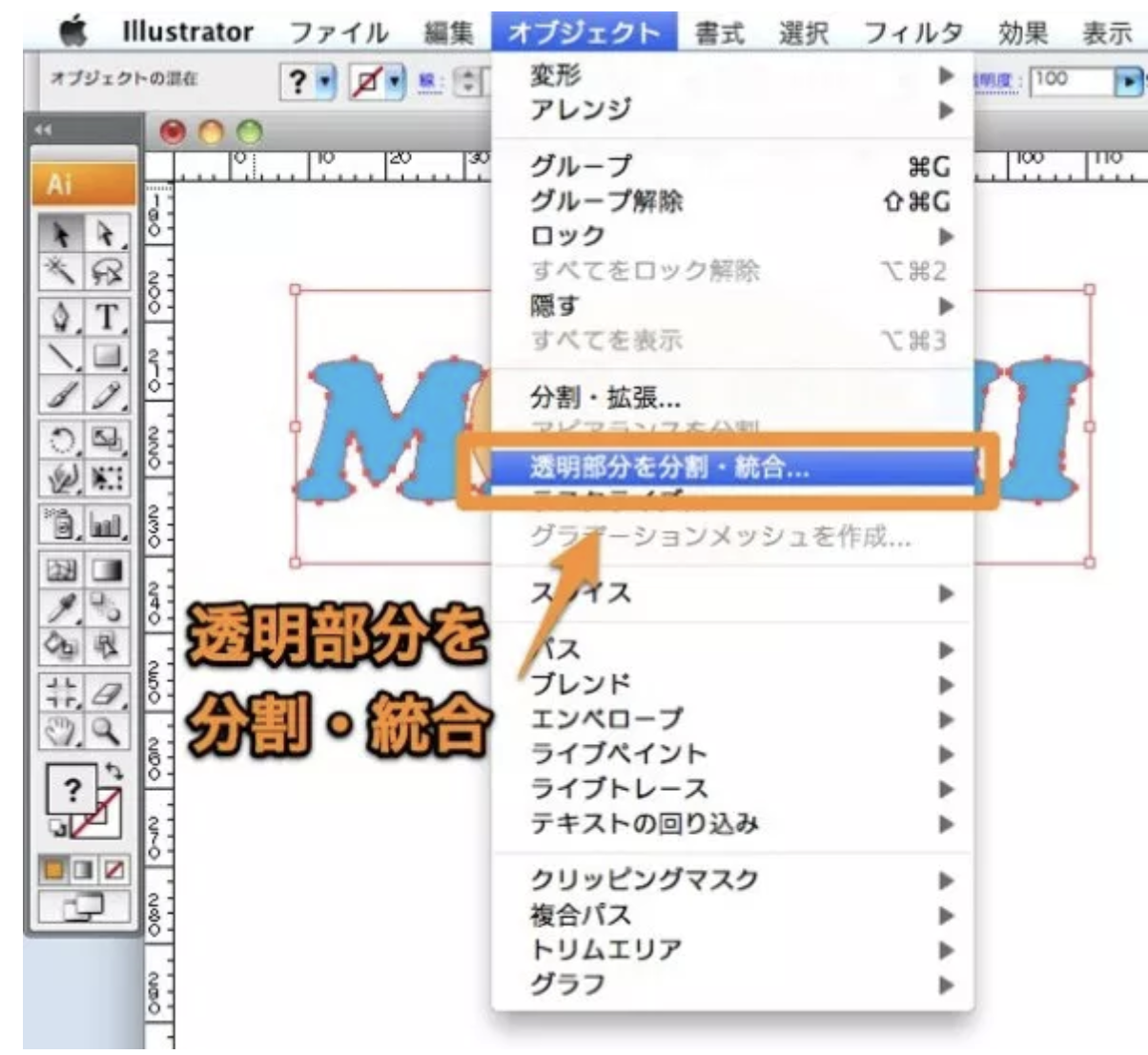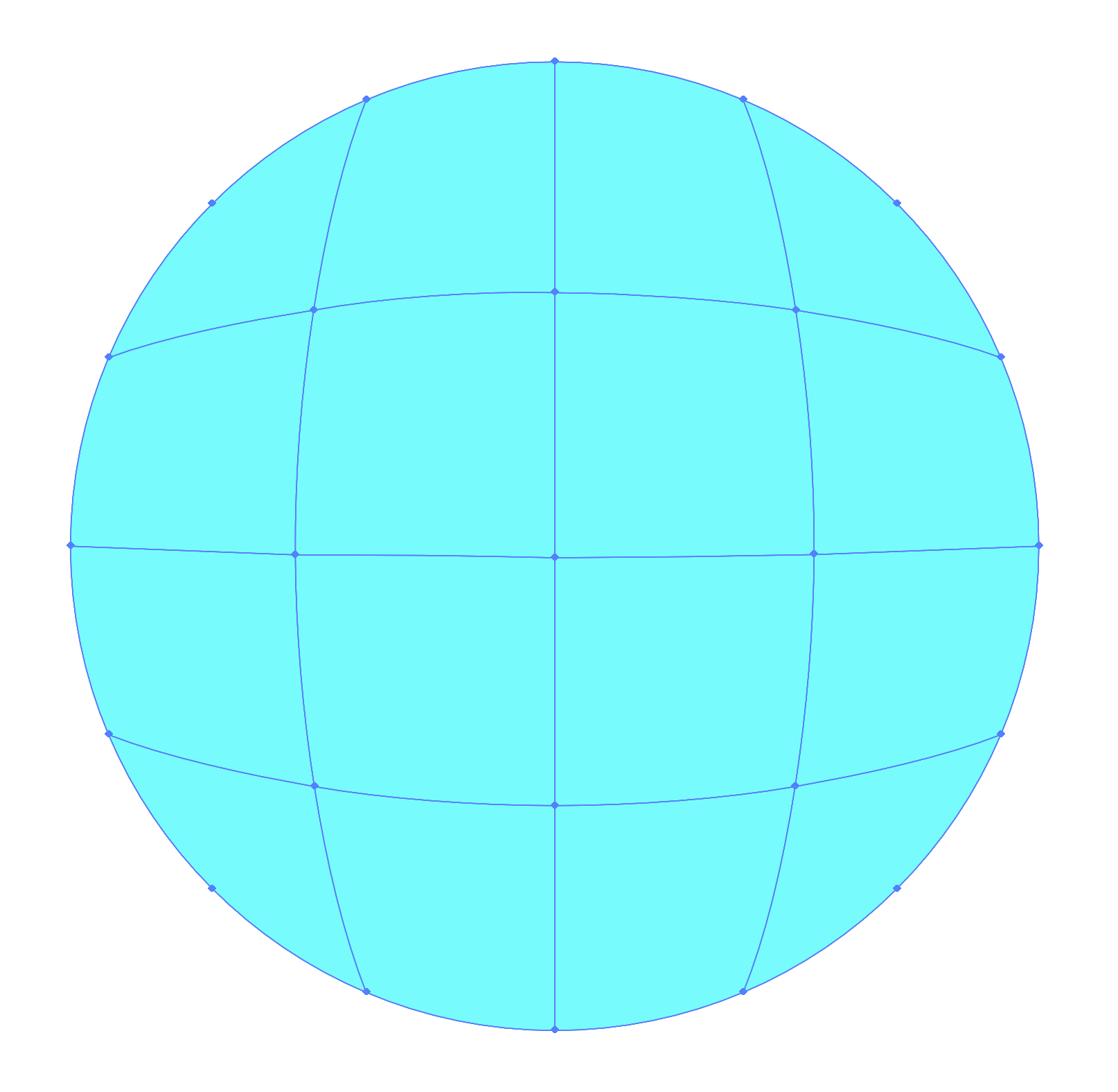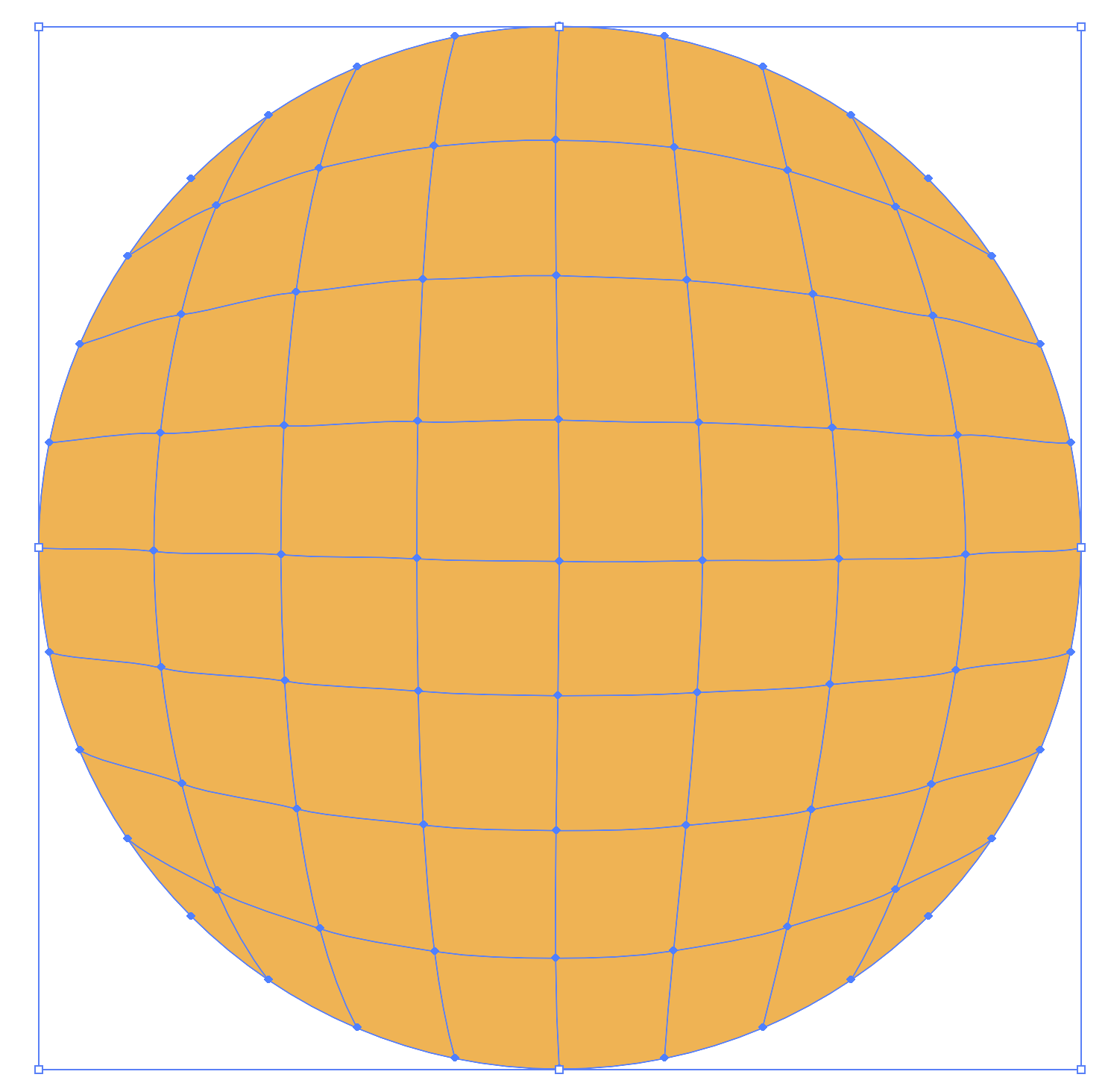Illustrator 印刷【名刺用10面付テンプレートの作り方】
イラストレーター用の、A4名刺10面付用紙タイプ・配置ガイド付きテンプレートの作り方です。名刺を自分で印刷する時の配置確認などに便利に使えるテンプレートです。作り方は簡単です。名刺サイズのガイドを、座標を利用して移動とコピーを行えば正確に配置する事が出来ます。 エーワン・コクヨ・エレコムなどの、一般的なA4名刺10面用紙に対応したサイズで作ってみます。名刺サイズのガイド作成と正確な位置への配置方法 名刺サイズ・ガイドの準備 最初に、イラストレーターで新規ドキュメントを作成します。ドキュメントプロファイルは ...
印刷向け【QRコードのグレースケール変換と解像度変更方法】
QRコードなどの画像を、印刷用のグレースケールに変換したり、解像度を変更する方法です。 イラストレーターを使用して、名刺の印刷用データを作る場合に、自作したQRコード(二次元バーコード)などの画像データを貼付ける時は、画像の形式や色を印刷向けに適切に変換する必要があります。 イラストレーターとフォトショップを使用して、QRコードをグレースケール画像で適切な解像度に変換する方法をご案内いたします。 グレースケールとは? 完成予想図 それでは、変換してみましょう。QRコードを、RGBカラー・PNG形式のデータ ...
Illustrator 無料・名刺用テンプレート【制作用・配置用】
イラストレーターで名刺を制作する際に、便利なテンプレートを作りました。無料でダウンロード出来ます。 3種類あります。名刺サイズ(91x55mm)テンプレートは、ヨコ向き名刺用と、タテ向き名刺用があります。又、自分で名刺を印刷する時に使える、A4名刺10面付用紙向けの配置ガイド付きテンプレートも用意しました。 Illustrator名刺制作用・テンプレート 名刺用・ヨコ向きテンプレート ドキュメントサイズは、一般的な名刺のサイズ(4号名刺)幅91mm、縦55mmになっています。ドキュメントプロファイルは、プ ...
Illustratorの使い方【パスのアウトライン・アピアランスの分割方法】
イラストレーターで文字以外のオブジェクトなどをアウトライン化したり、アピアランスを分割する方法です。 この作業はデータを入稿したりする前に行うのが一般的です。 前回、道路はパスで、川はブラシを使って地図を作りました。最終的に、印刷方法やファイルの保存形式の都合によっては、パスのアウトライン化を行ったり、アピアランスの分割などを行う必要が出て来ます。 Illustrator・アウトライン化や分割を行う理由 パスが線幅で表現されている場合は、全体を拡大しても大きくなりません。 アウトライン化すると、拡大縮小が ...
Illustratorの使い方【オブジェクトの順番を変更する方法】
イラストレーターで、オブジェクトの重なり順を変更してみましょう。 イラストレーターのひとつのレイヤー内で、前後に重なっているオブジェクトは、重ね順・機能を使えば、見えている順番を変更する事ができます。 又、後ろに配置されて見えないオブジェクトは、イラストレーターの表示方法を、アウトライン表示に変更すれば、見たり操作したりする事ができるようになります。 Illustrator・オブジェクトの順番を変更する方法 重ね順を使えば、オブジェクトの順番が変更できます。 一番手前に持ってくるには、最前面へ 一つ手前に ...
名刺のネット印刷を比較!おすすめランキング【オンデマンド・特殊印刷】2018年版
名刺屋の目線で選びました!もし、自分の名刺を印刷するならココに頼みたい、名刺の印刷先・おすすめランキング2018年版です。 選んだ基準は、価格が安い。おしゃれなデザインが多い。特殊な印刷方法など、名刺を作る目的のシチュエーションごとに分類しています。 名刺の印刷先をお探しの方は、ぜひ、参考にしてみて下さい。 (以下の価格は、2018年8月調べ・税込価格) 色々なパターンがある名刺の印刷方法 名刺のデータをどうするか 自分でデザインして作ったデータで、印刷はプロに任せちゃうもよし、名刺デザインのテンプレート ...
印刷通販 グラフィック・その4【注文手続きと配送】
グラフィックさんでオフセット名刺を印刷してもらいました。データを制作して、入稿・校正が終了しましたので、最後に注文の手続きを行います。 前回、印刷通販 グラフィック・その3【データ入稿と校正】の続きになります。 注文手続き 校了させましたので、カートに移動します。 他の注文が無い場合は、ご注文手続きへをクリックします。 注文者・備考の指定画面に変わります。基本的には、自分の名前を入力しますが、初期設定できちんと登録しておけば、画面に既に表示されていますのでチェックするだけでオッケーです。 備考は、配送時間 ...
オフセット印刷とオンデマンド印刷の違いとは
オフセット印刷とオンデマンド印刷の違いは、価格と品質? 印刷通販各社の一般的な印刷方法は、オフセット印刷とオンデマンド印刷の二つの方法が主流ですね。 オフセットは高品質で高い。オンデマンドは低品質で安い 一般論的には、そのような認識の方が多いでしょうね。しかし、品質と価格が実際にどれくらい違うのか調べた方は少ないのではないでしょうか? 実際に印刷して比較しました。
Illustrator 透明効果【分割・統合プレビュー】透明のチェック方法
Illustrator 透明効果【分割・統合プレビュー】透明のチェック方法です。 前回、Illustrator 透明効果【データ入稿時の基本設定】の続きになります。 イラストレーターのドキュメント上に配置されている、透明オブジェクトを確認したい時は、分割・統合プレビューを使えば、簡単にチェックする事が出来ます。
Illustrator 透明効果【データ入稿時の基本設定】
イラストレーターVer9以降は、オブジェクトを透明にする事が出来るようになりました。 透明はオブジェクトを選択して、透明パレットのスライダーを動かすだけで、簡単に適用させる事が出来ますが、透明効果を利用したドキュメントをデータ入稿する際には、設定に注意が必要です。 印刷会社の印刷機や条件によっては、透明の分割・統合を実行するなど、正しい設定を行わないと、キチンと印刷出来ないトラブルが発生する場合があります。
Illustrator グラデーション【メッシュツールの使い方】後編
前回 Illustrator グラデーション【メッシュツールの使い方】前編 の続きです。 オブジェクトにグラデーションメッシュを適用させたい場合は、二通りの方法があります。 等間隔にメッシュポイントを配置したい場合は、メニューのグラデーションメッシュを作成を利用すると簡単です。
Illustrator グラデーション【メッシュツールの使い方】前編
イラストレーターのメッシュツールを使えば、写真のようなリアルな絵を描く事が出来ます。 メッシュツールを自由自在に使いこなすには、ある程度の練習や経験が必要ですが、基本的な操作方法を覚えるだけでも、簡単にオブジェクトに立体感をつけたり、深みを出したりすることが出来るようになります。