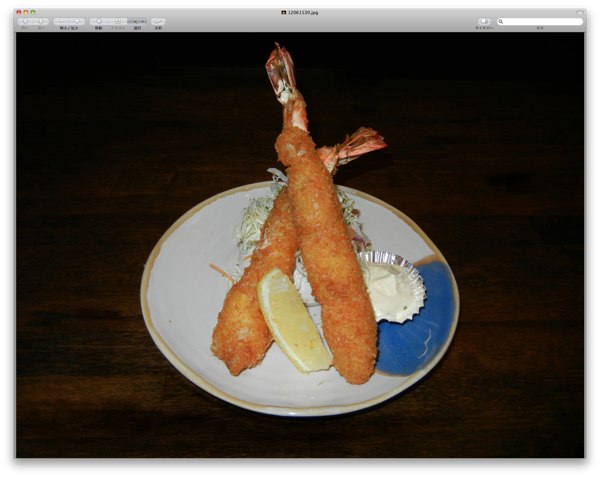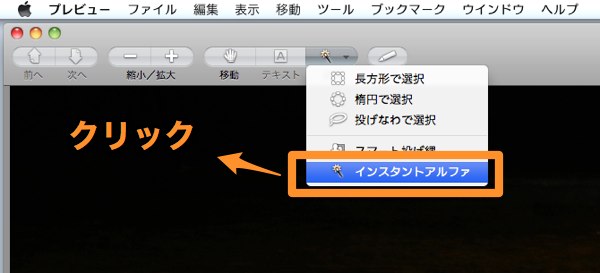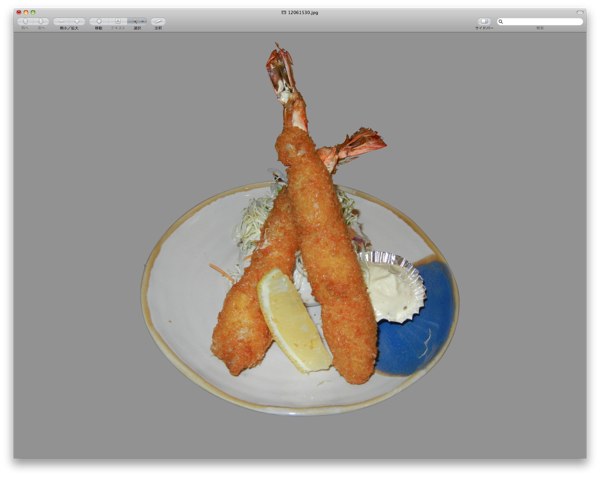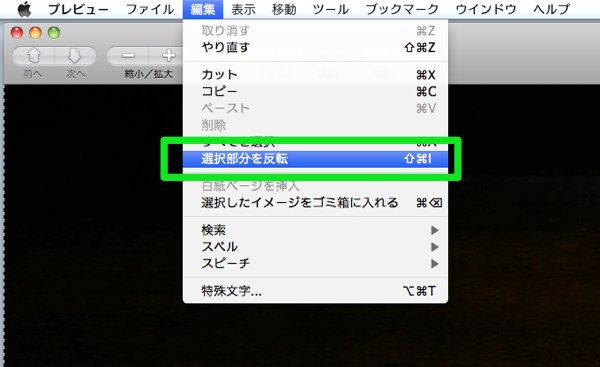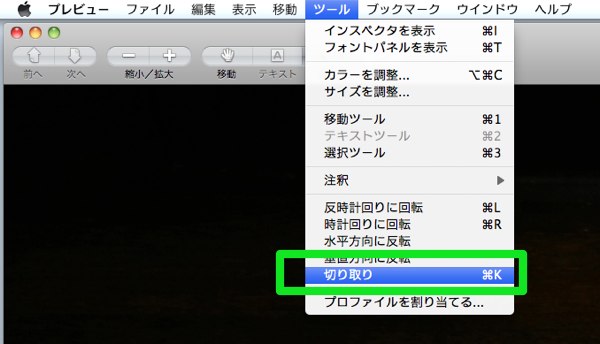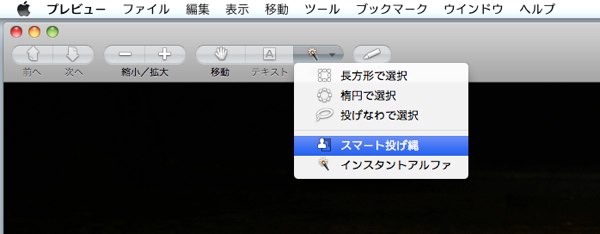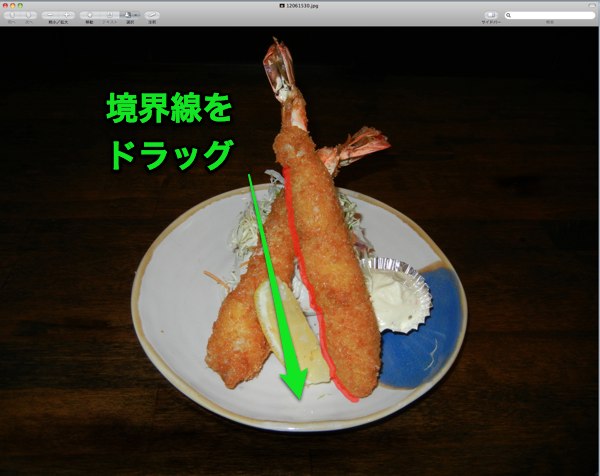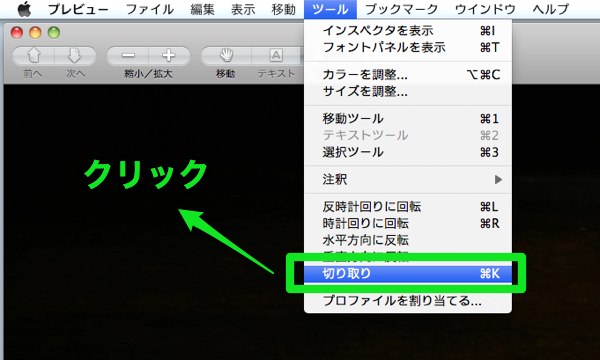個人的には、写真からオブジェクトを切り抜く時は、普段はフォトショップCS3を使用しています。
今回、MacのOSに付属のアプリ・プレビューをいろいろ試してみたところ、写真の条件が良ければ綺麗に切り抜き加工が可能でしたので、ご紹介します。
プレビューはMac OS-Xに付属するバンドルアプリケーションです。OSのバージョンが上がるに従い、機能もupしているようです、以下の記事では OS-X 10.6 Snow Leopard版を使用しています。
プレビューで画像を切り抜く方法は2種類ありました。インスタントアルファーと、スマート投げ縄機能のどちらかを使用します。
インスタントアルファーでの写真の切り抜き方
この大海老フライの写真から、お皿ごと切り抜いてみます。最初にプレビューで写真を開きます。
ショートカットキー 【comand】+ O(オー)
選択ツールから、インスタントアルファーを選びます。
選択するとカーソルの形が変わりますので、画像から除きたい部分をクリックして、徐々にマウスをドラッグしていきます。ドラッグするに従い、画面が赤色に変更されて行きます。(この赤い部分が写真から取り除かれます)
ドラッグを微調整します。背景のテーブルが全面的に赤色になりました。この状況でマウスから手を離します。
すると、ちょうど境界線の部分に点線が点滅します。このラインに沿って切り抜きされます。
【delete】キーを押して下さい。
綺麗に写真が切り抜けました。
deleteキーを使わないで、メニューを使用しても同様の操作が出来ます。
切り抜き部分が点滅状態の時に、編集/選択部分を反転を選択してから、
ツール/切り取りをクリックしたら、同じように切り抜き出来ます。
インスタントアルファーをうまく使うには
背景との境界線がはっきりししていて、背景の色がベタ色に近い写真がうまく切り抜き出来るようです。背景がごちゃごちゃしていたり、別のオブジェクトが有ったりすると、綺麗に選択する事が難しいです。その場合は、切り抜き残った部分を何度か選択を繰り返して、削除していく方法もあります。
スマート投げ縄での写真の切り抜き方
先程と同じ大海老フライの写真から、スマート投げ縄機能を使って、エビフライを一本切り抜いてみます。
選択ツールから、スマート投げ縄を選択します。
マウスを使って、エビフライの境界線をドラッグしながら、なぞって行きます。
線がエビフライの輪郭に少し重なるように、なぞります。一筆書きで一気に選択します、後から微調整は出来ない模様です。
なぞり終わって、マウスから手を離した状態です。境界線が点滅しています。
ツール/切り取りをクリックします。
ショートカットキー 【comando】+ K
大海老フライが一本だけ切り抜き出来ました。
プレビューで写真を切り抜く場合は、撮影する時がポイント♪
大海老の写真は綺麗に切り抜く事が出来ました。他の写真も試してみましたが、あらかじめ、背景とコントラストに注意して撮影しておくと、複雑なオブジェクトでも、楽に切り抜きが出来そうです。
例えば、この桜の写真も、
インスタントアルファーで綺麗に切り抜きが出来ました。
今回、初めてプレビューで写真を切り抜いてみましたが、簡単で色々使えそうです。Macの次のバージョンの 10.7 ライオンのプレビューは、さらに高機能らしいですね〜そろそろ、バージョンアップする必要がありそうです。
(つづく)
スポンサーリンク
[ad#ad-ms]