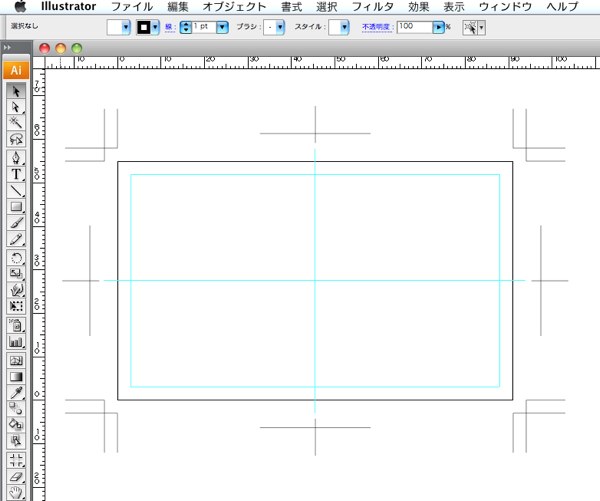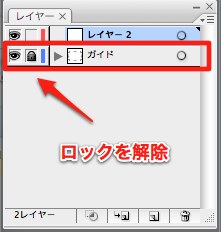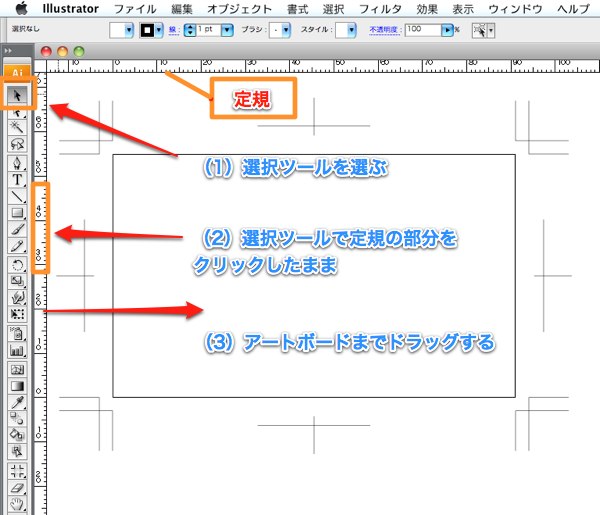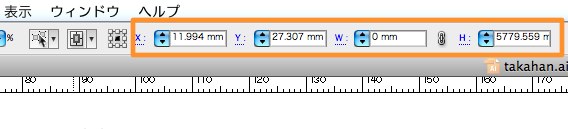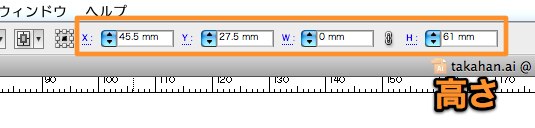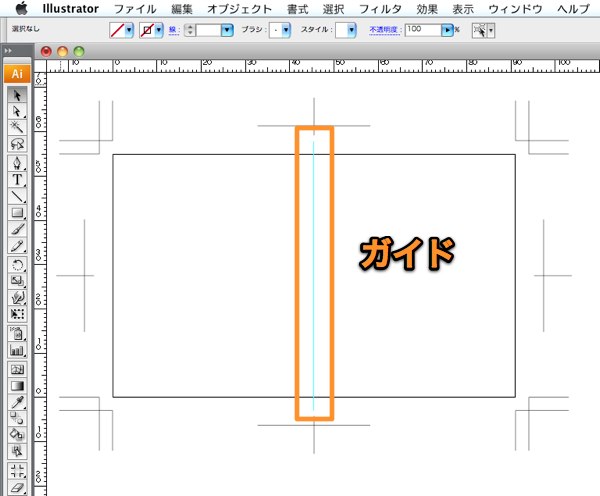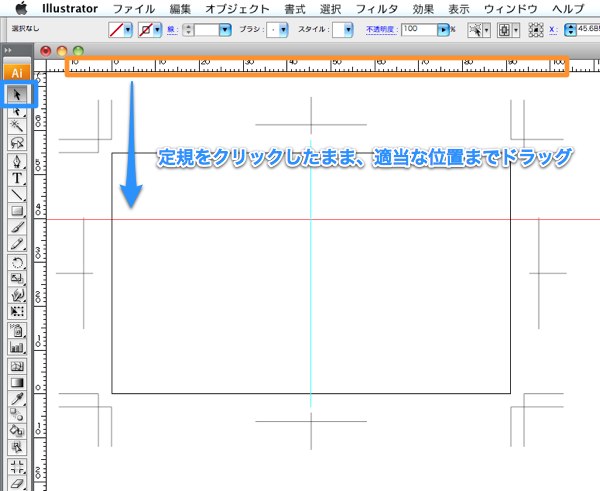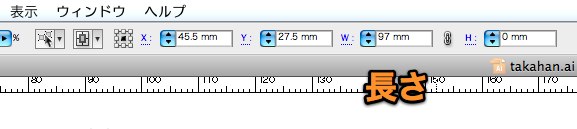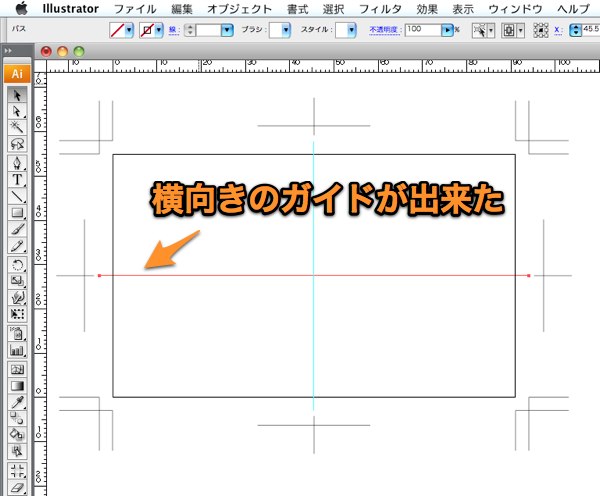名刺用のガイドを作ってみましょう。
イラストレーターCS3を使用した、名刺用のガイドの作り方です。
イラストレーターで名刺を制作する際は、文字やオブジェクトを配置しやすいように、ドキュメントにガイドを設定しておくと作業がしやすくて便利です。
センターガイドと裁ち落とし余白の確認用ガイドを作ってみます。
ガイドとは
デザインや文字を配置する時に目安にする線です。モニター上では青い線に見えますが、印刷時には出力されません。
完成図です。このガイドを作ってみます。
センターガイドの作り方
前回制作したドキュメントの「ガイド」レイヤーにガイドを配置してみましょう。
ガイドと書かれた部分をクリックして選択してから、作業が出来るようにロックを解除します。
まずは定規を表示させます。
表示/定規を表示を選択します。
ショートカットキー 【comand】+ R
定規が表示されました。
選択ツールで、この定規の目盛りが書いてある所から、ドラッグするとガイドが作れます。正確な座標の指定は後からしますので、とりあえず適当な場所に配置して下さい。
ガイドが引けました。
初期設定では、ガイドはロックされている為に、この後の移動が出来ません。次はガイドが動かせるようにロックの解除を行います。
表示/ガイドから、ガイドをロックを選択します。
クリックするとチェックが外れて、ガイドを移動する事が出来るようになります。
次に、変形パネルを利用して、正確な数値でガイドを移動させます。
横向き4号名刺のサイズは、91mm x 55mmです。
(1)センターガイドを作りますので、名刺サイズを2で割った数値を入力します。
(2)高さは、余白を上下に3mmずつ足したいので、55+6=61mmと入力します。
縦向きのガイド線が出来ました。同じように、横向きのガイドを作ってみます。
適当な場所までドラッグします。
先ほどと同じように数値を入力しますが、今度は横向きのガイドなので、「H」ではなく「W」に長さを入力します。名刺の横向きサイズに余白を足しますので、91+6=97mmと入力します。
これで、十文字のガイドが完成しました。次に文字配置ガイドを作ります。
(つづく)
次のページ→Illustrator 名刺用ガイドの作り方【後編】
スポンサーリンク
[ad#ad-ms]