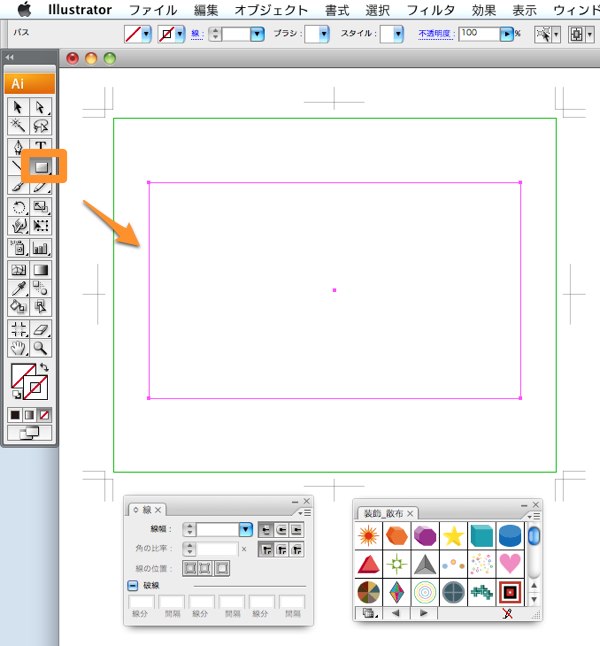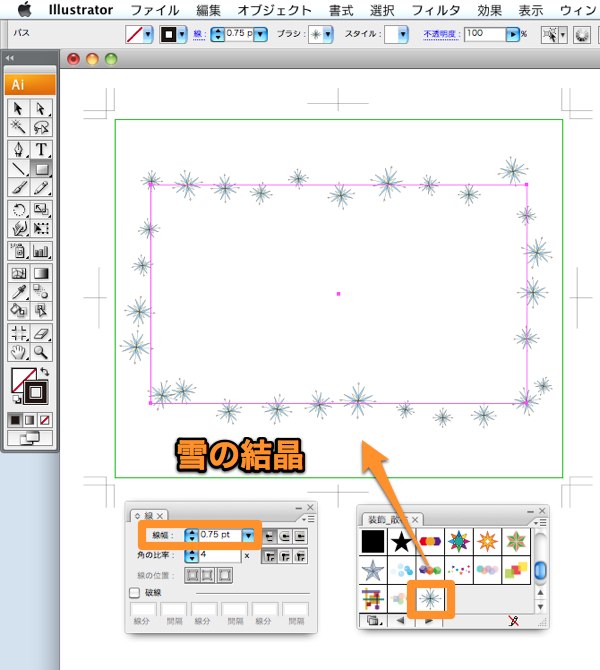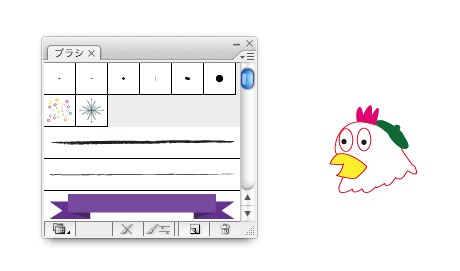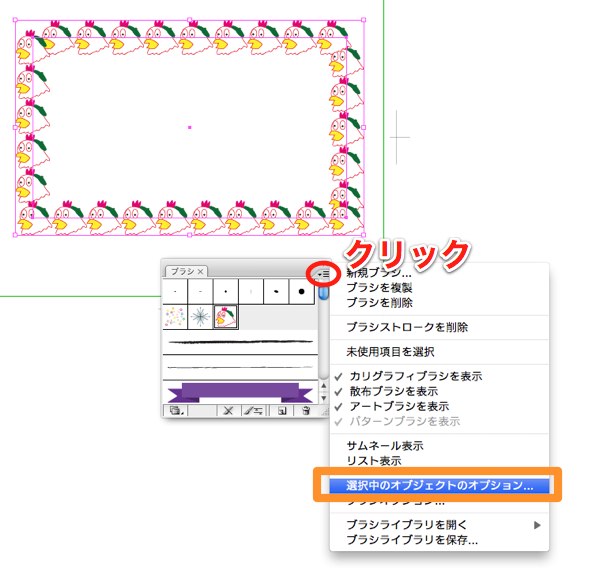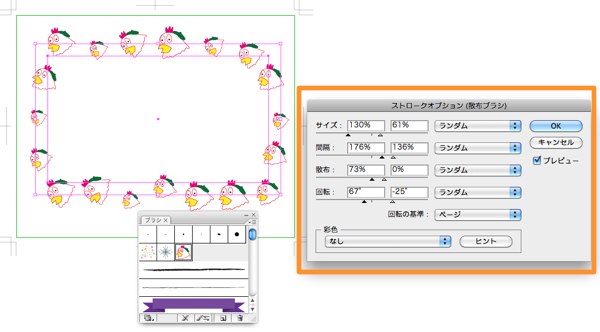イラストレーターのブラシ機能を使えば、イラストや道路や川を簡単に描く事が出来ます。
ブラシは色々な種類の線がありますが、ブラシライブラリーをよく見ると、『装飾_散布』という項目があります。その名の通り、オブジェクトをパスに沿ってちりばめてくれるブラシです。ブラシを自作して登録する事も出来ます。
散布ブラシの使い方
最初に、ブラシライブラリを開きます。
ブラシパレットから、右上のメニューをクリックして、ブラシライブラリを開く/装飾/装飾_散布をクリックします。
次に、散布させたい形に合わせて、パスを作ります。
ペンツールでも、長方形ツールでも、直線・曲線ツールでも、パスが引けるツールならどれを使っても大丈夫です。
パスを選択したまま、装飾_散布パレットから、お好みのブラシを選んでクリックします。散布ブラシがパスに沿って配置されます。
散布されたオブジェクトのサイズ変更は、線幅を使います。線を太くすると、拡大されます。
散布ブラシを使用したデータを印刷会社に入稿する場合は、オブジェクトのアピアランスを分割する事が必要な場合があります。Illustratorの使い方【パスのアウトライン・アピアランスの分割】
散布ブラシの登録や設定方法
自作したオブジェクトを、散布ブラシへ登録してみます。
最初に、登録したいオブジェクトを、ブラシパレットにドラッグします。
新規ブラシダイアログが開きますので、散布ブラシにチェックを入れてOKをクリックします。
すると、散布ブラシオプションダイアログが開きます。ここの数値は後からプレビューしながら変更することが出来ますので、とりあえずOKをクリックして、先に進みます。
長方形のパスを描いて、自作したブラシを適用させました。
次に、散布具合を修正していきます。プレビューしながら修正すると簡単です。このままの状態で、次にすすみます。
ブラシパレットの右上にある、メニューをクリックして、選択中のオブジェクトのオプションをクリックします。
ここで、散布される大きさや間隔などを調整します。
スライダーを左右に動かして、大きさや間隔、散布具合。回転具合などを調整して行きます。
サイズ・間隔・散布・回転の各項目は、右側のオプションが固定だと、一定のサイズオブジェクトになります。オプションをランダムにすると、スライダーが二つになりますので、サイズなどの上限と下限が設定出来るようになります。
プレビューを見ながら、お好みの形に設定して下さい。
ブラシパレットに登録しておけば、色々なパスに適用する事が出来ます。
名刺の装飾や、DM。POPの作成など、色々と使えそうな機能ですね。
既存のブラシも、上記の手順で再設定することが出来ます。
以上、散布ブラシの使い方と設定方法でした。
(つづく)
次のページ→Illustrator 文字入力【影の付け方】
スポンサーリンク
[ad#ad-ms]